
4 cách kiểm tra RAM laptop, máy tính đầy đủ nhất, không cần phần mềm
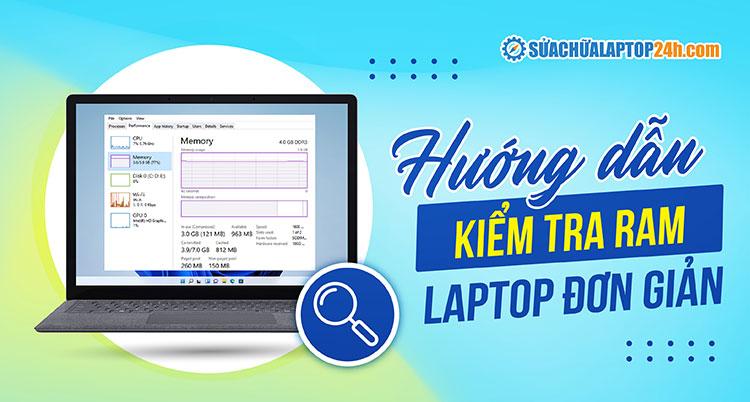
Hướng dẫn các cách kiểm tra dung lượng, tên hãng, thông số RAM laptop cơ bản
Dung lượng RAM tối đa mà máy tính hỗ trợ sẽ cho biết thiết bị có thể nâng cấp RAM hay không. Do đó, kiểm tra dung lượng RAM hiện tại và dung lượng RAM tối đa thiết bị hỗ trợ là điều cần thiết khi muốn nâng cấp.
Cách thực hiện rất đơn giản, nhấn chuột phải vào This PC/My computer > chọn Properties.

Chọn Properties để kiểm tra RAM máy tính Win 10, 11
Lúc này, bạn hãy check RAM máy tính tại mục Installed memory (RAM), và xác định dung lượng RAM tối đa thông qua xác định phiên bản Windows tại mục System type. Theo đó, các phiên bản Windows 32-bit hay 64-bit sẽ ảnh hưởng đến dung lượng RAM tối đa như sau:
- Windows 32-bit: Hỗ trợ dung lượng tối đa 4GB RAM.
- Windows 64-bit: Hỗ trợ tối đa 128GB RAM (Windows 10 Home) và lên đến 2TB RAM (đối với các phiên bản khác).

Kiểm tra dung lượng RAM máy tính đang chạy và dung lượng RAM tối đa
Các loại RAM phổ biến hiện nay bao gồm SDRAM, DDR, DDR2, DDR3, DDR4, DDR5. Đây là các thế hệ RAM kế tiếp nhau, các thế hệ sau đều có tốc độ, dung lượng và hiệu năng cao hơn thế hệ trước.
Do đó, bạn cần kiểm tra loại RAM máy tính đang chạy để đảm bảo tương thích và đạt hiệu quả nâng cấp tốt nhất.
Kiểm tra nhanh trong Task Manager
- Nhấn tổ hợp phím Ctrl + Shift + Esc để mở Task Manager > chọn tab Performance > Memory.
- Thông tin loại RAM thường được hiển thị ở góc trên bên phải như hình dưới đây. Trường hợp không hiển thị rõ loại RAM thường là RAM chuẩn DDR4.

Máy tính sử dụng RAM DDR3
Kiểm tra loại RAM máy tính chính xác bằng câu lệnh
Bước 1: Nhấn vào nút tìm kiếm cạnh Menu Start > nhập Command Prompt > nhấn chuột phải và chọn Run as administrator.
Bước 2: Tại cửa sổ mới, bạn nhập lệnh sau để xác định loại bộ nhớ và nhấn Enter:
wmic memorychip get devicelocator, memorytype

Nhập lệnh như hình vào cửa sổ Administrator: Command Prompt
Trong cột "MemoryType", hãy xác nhận số xác định loại bộ nhớ:
Trong ví dụ trên của Sửa chữa Laptop 24h, kết quả ở cột Memory Type là 24 - tương ứng máy tính đang sử dụng RAM DDR3 như kết quả trong Task Manager.
Để xác định thương hiệu mô-đun bộ nhớ được cài đặt trên máy tính, hãy làm theo các bước sau:
Bước 1: Nhấn vào nút tìm kiếm cạnh Menu Start > nhập Command Prompt > nhấn chuột phải và chọn Run as administrator.
Bước 2: Tại cửa sổ mới, bạn nhập lệnh sau để xác định loại bộ nhớ và nhấn Enter:
wmic memorychip get devicelocator, manufacturer
Tên hãng RAM sẽ được hiển thị ở cột Manufacturer.

Cách kiểm tra hãng RAM máy tính không cần tháo máy
Task Manager cho phép người dùng kiểm tra các thông số cơ bản của RAM trước khi nâng cấp như số khe cắm, tốc độ Bus, dung lượng RAM đã sử dụng, … Bằng cách mở Task Manager tương tự như trên, bạn hãy kiểm tra thông số RAM laptop như sau:
- In use (Compressed): Dung lượng RAM đang sử dụng
- Available: Dung lượng RAM còn trống
- Speed: Tốc độ Bus RAM
- Slots used: Số khe cắm RAM đã sử dụng
Các thông số cơ bản của RAM trong Task Manager
Xem video hướng dẫn:
Trên đây là các cách kiểm tra RAM laptop đầy đủ nhất. Chúc bạn thực hiện thành công!
Link nội dung: https://giaidap.edu.vn/cach-xem-ram-laptop-a70113.html