
Bí quyết Gom nhóm và Bỏ Gom nhóm trong Word chỉ với 3 bước
Gom nhóm là tính năng nổi bật trong Word, giúp bạn dễ dàng di chuyển, thay đổi kích thước của các khối hình đã chọn mà không lo lắng về việc sắp xếp lại sau mỗi chỉnh sửa. Hãy khám phá cách sử dụng Gom nhóm trong Word qua bài viết này!
Hướng dẫn này thực hiện trên laptop chạy hệ điều hành Windows với Word 2016, cũng áp dụng cho các phiên bản Word 2003, 2007, 2010, 2013, 2019 và trên MacOS với các thao tác tương tự.
I. Tìm hiểu về tính năng Gom nhóm trong Word và các ứng dụng của nó
Tính năng Gom nhóm trong Word là công cụ xuất sắc và hữu ích, giúp bạn tổ chức tất cả các hình thành một khối. Thay vì phải chỉnh sửa từng hình một, với chức năng Gom nhóm, bạn chỉ cần chỉnh sửa trên một hình và tất cả các hình khác sẽ thay đổi theo.
Cách áp dụng tính năng Gom nhóm trong Word
- Gom nhóm các khối hình để dễ dàng chỉnh sửa và di chuyển.
- Gom nhóm các textbox để dễ dàng căn chỉnh.
- Đảm bảo không bị vỡ, lệch vị trí khi mở trên các máy có độ phân giải khác nhau.
II. Hướng dẫn cách Gom nhóm trong Word
Chú ý:
- Tính năng Gom nhóm chỉ áp dụng cho việc Gom nhóm các đối tượng như hình khối, textbox.. trong Word. Đối với việc Gom nhóm hình ảnh, bạn cần chèn hình ảnh vào textbox hoặc shapes trước khi thực hiện Gom nhóm.
- Nếu bạn muốn Gom nhóm chữ, hãy sử dụng textbox và thêm chữ sau đó thực hiện Gom nhóm.
- Bạn có thể Gom nhóm từng phần nhỏ lại với nhau, sau đó Gom nhóm các phần nhỏ đó để tránh rắc rối nếu có nhiều đối tượng cần Gom nhóm.
Bước 1: Mở file Word chứa các hình cần Gom nhóm.
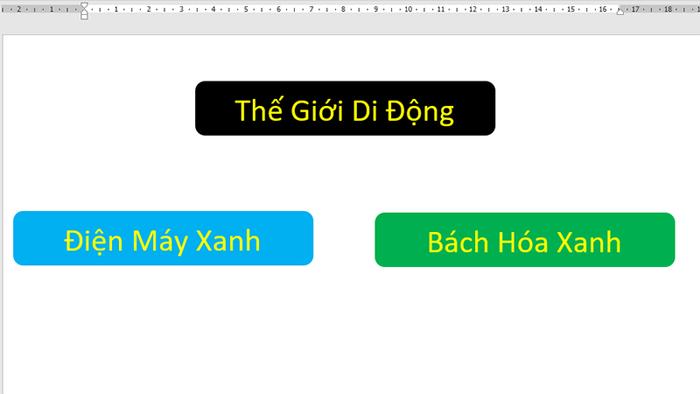
Mở file Word chứa các hình cần Gom nhóm
Mở file Word chứa các hình cần Gom nhóm
Bước 2: Giữ phím Ctrl > Chọn các hình cần Gom nhóm.
Chú ý: Giữ phím Ctrl và di chuyển chuột đến góc của các hình cho đến khi con trỏ chuột hiển thị dấu + mới thả chuột.
Bước 3: Nhấp chuột phải vào hình đã chọn > Chọn mục Gom nhóm > Chọn Gom nhóm.
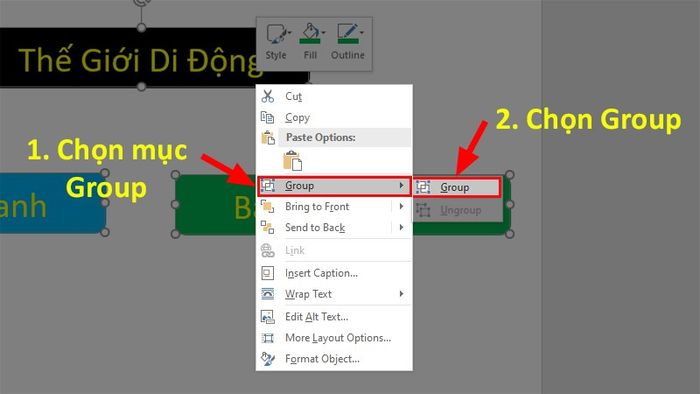
Click chuột phải vào hình đã chọn
Click chuột phải vào hình đã chọn > Click vào mục Gom nhóm > Chọn Gom nhóm
KIỂM TRA NGAY các phần mềm chính hãng CHẤT LƯỢNG tại Mytour:
III. Phương pháp chỉnh sửa hình đã được Gom nhóm trong Word
Sau khi Gom nhóm các khối hình lại với nhau, bạn có thể dễ dàng điều chỉnh toàn bộ các khối hình trong một lần mà không phải lo lắng về sự không đồng đều.
1. Bí quyết thay đổi kích thước của khối hình
Để điều chỉnh kích thước của toàn bộ khối đã gom nhóm, bạn chỉ cần thực hiện các bước sau:
Click chuột trái vào khối hình đã gom nhóm > Di chuyển con trỏ chuột đến các ô tròn xung quanh khối hình > Giữ chuột trái và kéo ra hoặc kéo vào để thay đổi kích thước.
2. Bí quyết di chuyển khối hình
Để di chuyển khối hình, bạn chỉ cần đưa chuột đến góc của khối hình cho đến khi xuất hiện dấu mũi tên 4 chiều > Nhấn giữ chuột trái và kéo đi.
IV. Cách hủy Gom nhóm trong Word
Bước 1: Di chuyển chuột đến góc của khối hình cho đến khi xuất hiện dấu mũi tên 4 chiều giống như khi di chuyển.
Bước 2: Click chuột phải vào các hình đã được Gom nhóm > Chọn mục Gom nhóm > Chọn Tách Gom nhóm.
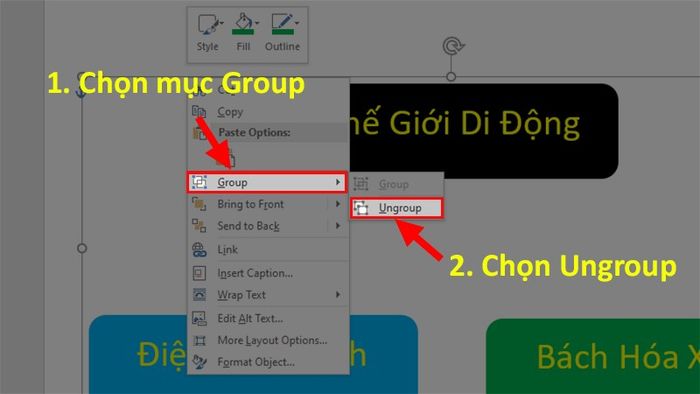
Click chuột phải vào các hình đã được Gom nhóm
Link nội dung: https://giaidap.edu.vn/cach-group-trong-word-2003-a76182.html